Sync SharePoint files with the new OneDrive sync client
If your organization has an Office 365 business subscription or uses SharePoint Server 2019 Public Preview, you can sync your SharePoint files to a folder on your computer where you can work directly in File Explorer and access the files even when you're offline. Whenever you're online, any changes that you or others make will sync automatically.
Note: For information about syncing files on macOS, see Sync files with the OneDrive sync client on Mac OS X.
Set up syncing
On the Office 365 app launcher, choose SharePoint, and then click the site with the files you want to sync.
Click Documents or navigate to the subfolder you want to sync.
Click the Sync button. (You only need to do this once on a computer to set up syncing on that computer. After you set up syncing, the files sync automatically.)

If your browser requests permission to use "Microsoft OneDrive," confirm that this is okay.
Important: If you see a screen that says "Which library do you want to sync?", your site hasn't been set up to sync with the OneDrive desktop app. If you're the IT admin for your organization, see Enable users to sync SharePoint files with the new OneDrive sync client. If you're not the IT admin, and your screens don't look like the ones in this article, see Sync SharePoint files with the OneDrive for Business sync client (Groove.exe) or contact your IT department.
Choose the folders that you want to sync, and then click Start sync.

The files will sync to a folder on your PC that has the name of your organization (for example, %userprofile%\Contoso). This folder is automatically added to the left pane in File Explorer. You can’t select to sync to a different location.
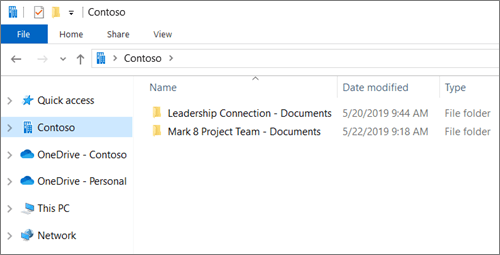
To sync the files on another computer, go to that computer and follow the steps again.
Notes:
You can now sync IRM-protected SharePoint and OneDrive files in your work or school account. If you’re currently syncing an IRM-protected location using the previous OneDrive for Business sync client, stop syncing it with that sync client first. Then, install the Rights Management Service (RMS) client. When that finishes, open the SharePoint location or OneDrive in your browser and click "Sync" to begin syncing it with the OneDrive desktop app.
If you see a lock icon on synced files in File Explorer, it means the files are synced read-only. You might not have permission to edit the files, or the library might require checkout or have required columns or metadata. If you change the files on your computer, the changes won’t sync.
You can't move OneNote notebooks from one site to another on your computer, and if you move other Office files between sites, version history will be lost. To move Office files, go to the site and use the Move to or Copy to command.
If a site name includes a character such as “:” that isn’t supported in folder names in Windows, files on the site can’t be synced.
If you used the previous OneDrive for Business sync client, the folder structure for your synced folders might change when you begin syncing with the OneDrive desktop app. On Windows 7 computers where you used the previous OneDrive for Business sync client, you might still see an old "SharePoint" folder under Favorites in File Explorer. You can remove the extra "SharePoint" favorite by right-clicking it and selecting Remove.
Change sync settings
To change the folders that sync for a site, or to stop syncing all files on a site, follow these steps:
Select the white or blue OneDrive cloud icon in the Windows taskbar notification area.

In the activity center, select More > Settings.

(You might need to click the Show hidden icons arrow next to the notification area to see the OneDriveicon. If the icon doesn't appear in the notification area, OneDrive might not be running. Click Start, type OneDrive in the search box, and then click OneDrive in the search results.)
Click the Account tab to see a list of all your syncing sites.
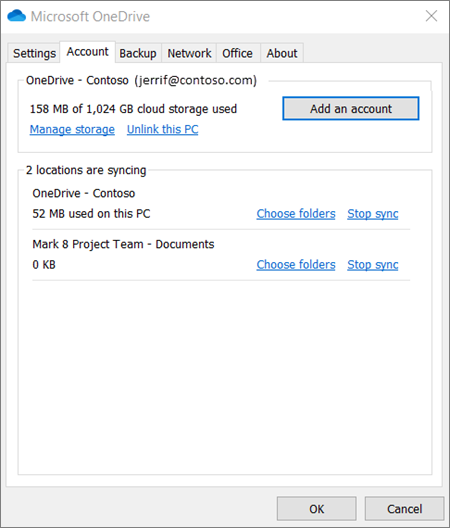
To change the folders that you're syncing, click Choose folders for that library, and then choose the folders that you want to sync. To stop syncing a site, click Stop sync next to the site. (Copies of the files remain on your computer. You can delete them if you want.)
